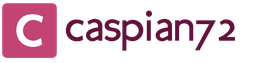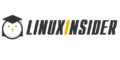Что делать если не работает сенсорная. Не работает тачпад на ноутбуке — решение проблемы
Здравствуйте. Сегодня хочу написать о проблеме с которой встретился лично. Проблема заключается в том, что на ноутбуке Asus не работал тачпад (сенсорная панель) даже в процессе установки Windows 7 , в установленной операционной системе и даже в Linux.
Проблему я решил, не сразу но решил. Все дело было в настройках BIOS. Сейчас я подробно обо всем напишу, будет интересно:).
Значит принесли мне ноутбук, еще новый, можно сказать запечатанный. Ну что бы я там и все такое. Ну я сказал что сделаю, ноутбук мне оставили, я был занят и взялся за него только вечером.Как обычно достал ноутбук, это был Asus X54C , подключил питание, и так как на нем сразу стоит DOS, то поставил в привод установочный диск и перезагрузил компьютер. Сразу же пошла диска и все вроде бы хорошо.
Но когда уже начался процесс установки Windows 7 я понял, что курсора на экране нет совсем, честно говоря такого я еще не видел. Ладно подумал я, запущу установку клавишами, а там гляди и курсор появится. Значит все сделал клавишами, разбил новый жесткий диск, как это сделать написано , и запустил установку. Операционная система установилась, но после перезагрузки ноутбука ничего хорошего не произошло. Курсор появился, но тачпад не работал, курсор стоял себе в центре экрана и никак не реагировал на мои действия. Что за… подумал я еще раз перезагрузил ноутбук.
Но ничего не помогло, как известно на ноутбуке есть клавиша, которая отключает тачпад, но она не помогла. Да и если логично подумать, то ОС здесь не причем, потому что еще в процессе установки были проблемы с тачпадом.
Попробовал еще загрузится с загрузочного диска с Linux, но и там тачпад не работал, а курсор стоял как вкопанный. Я уже даже начал думать, что это техническая проблема с тачпадом, может он и не работал, может брак. Но пока решил не сдаваться.
И тогда я начал исследовать BIOS и скажу на перед я не ошибся. Сначала я скинул настройки БИОСа к оптимальным, но это не помогло.
Тогда я как всегда в таких ситуациях я начал гуглить и нашел кое что интересное. И это кое что помогло мне решить, казалось бы безнадежную проблему.
Не работает тачпад? Решаем проблему в BIOS.
Делаем так: заходим в БИОС, на этом ноутбуке это можно сделать нажатием на клавишу F2 сразу после запуска ноутбука. Если у Вас другой ноутбук, то возможно там другие клавиши или комбинация, значит читаем вот статью, там все написано.
 Затем переходим на вкладку “Advanced”
и на стрелками вверх/вниз наводим курсор на параметр “Internal Pointing Device”
. Изначально этому параметру было заданно значение “Disabled”
и собственно поэтому тачпад и не работал. Поэтому меняем значение параметра “Internal Pointing Device”
на “Enabled”
(как у меня на скриншоте). Просто нажмите Ентер и выберите “Enabled”
.
Затем переходим на вкладку “Advanced”
и на стрелками вверх/вниз наводим курсор на параметр “Internal Pointing Device”
. Изначально этому параметру было заданно значение “Disabled”
и собственно поэтому тачпад и не работал. Поэтому меняем значение параметра “Internal Pointing Device”
на “Enabled”
(как у меня на скриншоте). Просто нажмите Ентер и выберите “Enabled”
.
Затем сохраняем изменения нажатием на клавишу F10 , подтверждаем сохранение и выходим с БИОСа нажатием на “Esc” .
После перезагрузки тачпад заработал, а я то думал пропащее дело. Только одного не могу понять, почему компания Asus выпускает ноутбуки с такими неправильными настройками BIOS? Это же очень грубая ошибка, правда встретил я такое в первый раз, но все же запомнилось, и какой-то нехороший осадок о этого остался.
Ещё на сайте:
Не работает тачпад (сенсорная панель) на ноутбуке Asus при установке Windows обновлено: Январь 12, 2015 автором: admin
Ноутбук – это идеальная переносная замена настольному компьютеру. Даже смартфоны не могут конкурировать с изящными, тонкими и высокопроизводительными ноутбуками. Более того, для работы с этим переносным компьютером не нужна дополнительная клавиатура или мышь, потому что они уже поставляются в комплекте с ноутбуком.
Но что делать, если на ноутбуке не работает сенсорная мышь или просто тачпад? Использовать ноутбук без мыши подобно жеванию пищи без зубов. Поэтому мы решили составить подробную инструкцию для решения этой проблемы. Если у вас не работает клавиатура и тачпад на ноутбуке, обязательно попробуйте следующие решения.
Возможно, вы случайно отключили тачпад
Каждый ноутбук имеет функциональную клавишу, которая позволяет включать/выключать сенсорную мышь. Тем не менее, каждый производитель ноутбук использует собственную комбинацию функциональных клавиш, поэтому вам следует внимательно посмотреть на изображения поверх клавиш F1 – F12. Например, на ноутбуке Asus это комбинация Fn + F9.

На ноутбуках Lenovo, Dell, HP, Toshiba, Acer и Asus вы можете попробовать следующие комбинации клавиш:
- Fn + F6
- Fn + F9
- Fn + F12
- Fn + F5
Переустановите драйверы тачпада на ноутбуке
Скачайте драйверы для тачпада и клавиатуры на официальном веб-сайте производителя ноутбука. Используйте следующий запрос в Google, чтобы получить быстрый результат:
Модель ноутбука + Drivers + Версия операционной системы
Например: Dell Inspiron 15R drivers Windows 8.1

Включите тачпад в настройках BIOS
Также сенсорная мышь и клавиатура может не работать на ноутбуке из-за сбоя настроек BIOS. Вам следует проверить настройки, выполнив следующие действия:
1. Перезагрузите компьютер. Когда появится логотип материнской платы, нажмите DEL, F2 или F10, чтобы войти в настройки BIOS.
2. Используйте клавиши со стрелками на клавиатуре и клавишу Enter для перемещения по настройкам BIOS.
3. Перейдите в следующий раздел:
System Properties > Keyboard/Mouse Features > Device Options

4. Здесь найдите параметр «Internal Pointing Device», нажмите клавишу «Enter» и используйте клавиши со стрелками, чтобы выбрать вариант «Enabled» (Включить).
Перезагрузите ноутбук
Это довольно просто решение, которое помогает некоторым пользователям, у которых не работает тачпад и клавиатура на ноутбуке.
Завершите работу своего ноутбука, вытащите батарею примерно на минуту. Вставьте аккумулятор обратно, и включите ноутбук.
Пожалуй, это наиболее простые и популярные решения проблемы, когда не работает сенсорная мышь, тачпад или клавиатура на ноутбуке. Если ни одно из решений не помогло в вашей ситуации, скорее всего, придется обратиться в сервисный центр.
Безусловно, тачпадами мало кто пользуется. Большинство людей, владеющих ноутбуками, предпочитаю использовать беспроводные мышки – они компактны и их можно свободно брать с собой. Более того, для некоторых они значительно удобнее сенсорных панелей. И это действительно так, ведь далеко не во всех ноутбуках тачпады можно назвать удачными. Если одни распознают до пяти пальцев, то другие могут кое-как справляться с одним. Как правило, такие тачпады отключаются в автоматическом режиме при подключении мышки, но вот активировать их приходится вручную. Что же делать, если на ноутбуке не работает сенсорная панель (тачпад), а мышки под рукой попросту нет? Давайте разбираться!
Не работает сенсорная панель (тачпад) на ноутбуке
Порядка девяносто процентов проблем решаются активацией тачпада. Наверное, Вы знаете, что на Вашем ноутбуке есть многофункциональная клавиша Fn, которая вкупе с другими клавишами позволяет регулировать яркость дисплея, переключать треки в проигрывателе, уменьшать и увеличивать громкость и, конечно же, включать/отключать сенсорную панель.Есть маленькая проблема – на всех ноутбуках за включение/отключение тачпада отвечают разные комбинации клавиш. В ноутбуках от:
- Acer: Fn + F7;

- Asus: Fn + F9;

- Gigabyte: Fn + F1;

Что касается не менее популярного производителя ноутбуков HP, то у них сенсорная панель включается/отключается вообще по-другому. Присмотритесь к своему любимцу, в левом верхнем углу тачпада находится световой индикатор, он же – сенсорная кнопка. Достаточно два раза нажать на неё пальцем и тачпад активируется.

Чистим сенсорную панель на ноутбуке
Если тачпад слишком грязный или сальный, он может не реагировать на прикосновения. Аналогичная ситуация произойдёт и в том случае, если Вы пытаетесь работать с ним мокрыми руками.Наиболее хорошо с чисткой справляются обыкновенные влажные салфетки. После этого панель следует вытереть насухо и проверить её работоспособность.

Не работает тачпад – решаем проблему через BIOS
Крайне редко сенсорная панель могла быть отключена в BIOS. Чтобы попасть в недра своего ноутбука, необходимо воспользоваться одной из следующих клавиш: Escape, Delete, F1 – F12.Как попасть в BIOS и что же делать:

Установка драйверов для тачпада (сенсорной панели) ноутбука
Здесь тоже ничего сложного. Достаточно знать модель своего ноутбука – можете посмотреть её на коробке из-под устройства или под батареей.Инструкция:

В случае, если и это не сработало, скорее всего, проблема в повреждённой сенсорной панели и не работает она именно поэтому. Отсюда выход один – обращение в сервисный центр. С другой стороны, после переустановки драйверов можно попробовать повторить самый первый совет – активировать тачпад при помощи клавиатуры, что зачастую срабатывает именно после переустановки софта.
Тачпад или сенсорная панель на ноутбуке представляет собой встроенную мышь, которая призвана сделать пользование портативным компьютером более удобным. Устройство это было изобретено еще в 1988 году, а популярность к сенсорной панели пришла лишь спустя 6 лет, когда она была установлена на ноутбуках PowerBook от компании Apple.
И хотя многие пользователи все же предпочитают пользоваться отдельной , отключая тачпад, у всех у нас хоть иногда, но возникают ситуации, когда мыши под рукой нет и нужно воспользоваться встроенной. Что делать, если сенсорная панель на ноутбуке перестала работать – об этом узнаем ниже.
Почему не работает сенсорная панель на ноутбуке?
Причин может быть несколько. Начнем по порядку с самой простой. В 90% случаев все решается простым включением тачпада на клавиатуре. Для этого предназначены специальные комбинации, когда одной клавишей является функциональная кнопка Fn, а второй – одна из 12 F вверху клавиатуры.
Вот варианты сочетаний для разных моделей ноутбуков:
- Acer – Fn+F7;
- Asus – Fn+F9;
- Dell – Fn+F5;
- Fujitsu – Fn+F4;
- Gigabyte – Fn+F1;
- Lenovo – Fn+F6.
Но не во всех фирмах-производителях все так просто. Например, когда не работает сенсорная панель на ноутбуке Аsus, то нужно нажать соответственную комбинацию клавиш, но если не работает сенсорная панель на ноутбуке НР, тут все иначе.
Эта и некоторые другие компании уходят от привычной раскладки клавиатуры, вынося кнопку включения сенсорной панели на саму панель, располагая ее в левом верхнем углу. Она имеет световую индикацию для удобства распознавания включенного/выключенного состояния тачпада. Вам нужно просто дважды нажать на индикатор, который является сенсорной кнопкой.
Другой причиной, почему не работает сенсорная панель на , может быть банальное загрязнение панели и касание ее мокрыми пальцами. Вам нужно просто протереть тачпад влажной салфеткой и затем насухо вытереть поверхность. Ну, или вытереть свои руки.
Программное включение тачпада
После переустановки ОС иногда возникают проблемы с корректной работой сенсорной панели. Это связано с драйвером устройства. Вам нужно просто установить необходимый драйвер с диска, идущего в комплекте с ноутбуком или загрузить его с сайта компании-производителя.
Менее распространенное, но все же имеющее место быть – отключение сенсорной панели в BIOSе ноутбука. И чтобы устранить неполадку, придется зайти в этот самый BIOS. Сделать это можно в момент загрузки компьютера, нажимая определенную кнопку. В зависимости от марки ноутбука, это может быть Del, Esc, F1, F2, F10 и другие.
Чтобы определить момент для нажатия, нужно следить за надписями – должно появиться название клавиши для перехода в BIOS. После входа, нужно найти пункт меню, который отвечает за управление встроенными устройствами и посмотреть его состояние.
Включение/отключение тачпада определяется по надписям Enabled и Disabled соответственно. После выбора нужного состояния необходимо сохранить изменения.
Аппаратная поломка сенсорной панели ноутбука
Когда ни один из указанных способов не возымел нужного действия, закрадываются сомнения об аппаратной, то есть физической поломке тачпада. Это может быть плохое подключение шлейфа к материнской плате или же механическое повреждение панели. В первом случае, достаточно просто поправить разъем подключения.
Браться за самостоятельное устранение таких причин нужно только в случае, когда вы полностью уверены в своих знаниях и умениях в разборе и сборе ноутбука. В противном случае – рекомендуем вам обратиться за квалифицированной помощью специалиста.
Доброго времени суток.
Копаясь на разных компьютерных форумах нередко можно встретить пользователей, у которых пропал курсор мыши. Подобное происходит из-за разных причин. Чтобы исправить ситуацию, необходимо вначале разобраться с источником проблемы. В статье я постараюсь рассказать о всех возможных вариантах и способах их решения.
Этой вариант не стоит брать во внимание, так в случае если мышь не отвечает на движения – курсор попросту не будет двигаться. Подобное произойдет и в результате выхода из строя порта, к которому осуществляется подключение.
Справиться с проблемой можно подсоединив внешнее устройство к другому разъему. Если это не помогло, попробуйте новый аппарат. Таким образом можно сразу исключить возможные проблемы.
Вирус ( )
Первой причиной, почему пропал указатель, стоит назвать вирусы. Если за некоторое время до этого вы посещали непроверенные сайты, скачивали какие-то файлы и тем более что-то устанавливали – первым делом лучше провериться на наличие вредоносного программного обеспечения при помощи Comodo Internet Security или Dr Web Cureit . Явным признаком является ситуация, когда пропадает управление мышью и она самостоятельно что-то делает.

Антивирус ничего не нашел – отправляемся дальше.
Обновления ( )
Распространенной причиной на Windows 8 и 8.1 является установка дополнений к системе. Проблема связана с тем, что новые компоненты повреждают некоторые старые файлы. В результате определенные элементы операционки перестают выполнять свои функции.
Для решения проблемы необходимо выполнить ряд действий:

Если в конце проверки указано, что файлы удалось восстановить – перезагружайтесь и проверяйте работоспособность компонента.
Если же некоторые элементы не удалость «возвратить к жизни», запускаем «Средство проверки готовности к обновлению »:

В результате все должно работать.
Реестр ( )
Иногда проблема проявляется в виндовс 10. При этом предыдущие инструменты не помогают. Для решения проблемы необходимо внести некоторые изменения в системный реестр:

Во многих версиях Windows 10 этот ход помог.
Приложения ( )
Если вдруг вы наблюдаете проблему в играх или после использования каких-то инструментов, возможно это связано с конфликтом отдельных элементов. Например, такие неполадки встречаются во время запуска Spin Tires и игры Порт Рояль 3. Кроме того, нередко подобные симптомы наблюдаются после чата, но это скорее связано с неполадками браузера.

Часто проблема решается перезапуском операционки. Что делать если это не помогло? Скорее всего поможет переустановка самого приложения.