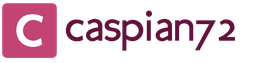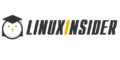Как увеличить ОЗУ? Последовательность действий, советы. Увеличение оперативной памяти на компьютере
Время от времени у многих пользователей возникают вопросы относительно того, как увеличить оперативную память компьютера.
Дело в том, что со временем память компьютера все равно засоряется и нужен больший ее объем для того, чтобы обрабатывать имеющиеся на компьютере данные.
Кроме того, с каждым годом выходят все более требовательные программы и для работы с ними нужно больше оперативной памяти. Поэтому пользователи стараются найти разные способы увеличения таковой.
Мы рассмотрим несколько самых работоспособных методов увеличения ОП.

1. Используем файл подкачки
Как известно, у каждой версии операционной системы Виндовс есть средство, которое приходит на помощь в те моменты, когда оперативная память не справляется – такой себе спасательный круг. Речь идет о файле подкачки.
Если сказать просто, это дополнительная оперативная память. Так вот, чем больше этот самый файл подкачки, тем больше, соответственно, будет оперативная память на компьютере. Каждый пользователь самостоятельно может увеличить объем данного файла.
Для этого нужно сделать следующее:
- Откройте меню «Пуск», и на надписи «Компьютер» нажмите правой кнопкой мыши. В выпадающем меню выберете «Свойства».

Рис. №1. Выпадающее меню на пункте «Компьютер»
- В открывшемся окне обратите внимание на меню в левой стороне. Там есть пункт «Дополнительные параметры…». Нажмите на него.

Рис. №2. Окно «Система»
- Откроется окно свойств системы. В нем перейдите на вкладку «Дополнительно» и в блоке «Быстродействие» нажмите на кнопку «Параметры…».

Рис. №3. Окно свойств системы
- Дальше откроется окно параметров быстродействия. В данном случае необходимо сделать то же самое, что и на предыдущем шаге – перейти на вкладку «Дополнительно». Только теперь нужно нажать на кнопку «Изменить…» в блоке «Виртуальная память». Собственно, это и есть тот самый блок, который отвечает за файл подкачки.

Рис. №4. Окно параметров быстродействия
- Откроется окно настроек самой виртуальной памяти. Здесь нужно предпринять целый ряд действий. Сначала снимите галочку возле надписи «Автоматически выбирать объем…», поставьте отметку на пункте «Указать размер». Станет доступным исходный размер файла подкачки. Введите желаемое его значение. Также введите максимальный размер данного файла. Нажмите кнопку «Задать», затем «ОК».
Подсказка: В блоке «Общий объем…» есть рекомендуемый объем файла подкачки. Зачастую он отличается от установленного изначально. Желательно устанавливать размер таким, какой указан возле надписи «Рекомендуется».

Рис. №5. Окно настроек виртуальной памяти
Приведенная выше инструкция показана на примере Windows 7.
Что касается Windows 8 и Windows 10, то в этих ОС чтобы найти такое же окно настроек виртуальной памяти, нужно с помощью поиска найти «system properties performance» (именно этот запрос и нужно вводить в строку поиска).
Там откроются параметры быстродействия, в которых тоже нужно открыть вкладку «Дополнительно» и нажать на кнопку «Изменить», то есть сделать то, что указано в пунктах 4 и 5 вышеприведенного списка.
2. Используем флешку
Разработчики Microsoft сравнительно недавно представили технологию под названием Ready Boost. Она использует память флеш-накопителя в качестве оперативной памяти.
Таким же образом может использоваться SD-карта и диск SSD. При этом ничего дополнительного устанавливать не нужно. Ready Boost есть на каждом компьютере с Windows 7, 8 и 10.
Чтобы ею воспользоваться, необходимо выполнить ряд простых действий:
- Вставьте флешку в USB-порт, откройте окно «Компьютер» и нажмите правой кнопкой мыши на ней. В выпадающем меню нажмите «Свойства».
- В открывшемся окне перейдите на вкладку «Ready Boost».
- Поставьте отметку на пункте «Предоставлять это устройство…».
- А ниже будет расположен ползунок, с помощью которого можно установить объем оперативной памяти. Справа от него будет поле для ввода этой же информации.

Рис. №6. Окно Ready Boost в свойствах вставленной в компьютер флешки
Что касается того, какой максимальный объем памяти флешки будет использоваться в качестве средства для ускорения компьютера, то этот параметр напрямую зависит от того, сколько свободного места есть на съемном носителе.
Важно: Не всякая флешка подойдет для использования технологии Ready Boost. Для этого она должна иметь скорость записи как минимум 1.75 Мб/с, записи – 2,5 Мб/с. Кроме того, на ней должно быть как минимум 256 Мб свободного места.
Так что обязательно проверьте тот носитель информации, который Вы хотите использовать для того, чтобы увеличить быстродействие своего компьютера.
В большинстве случаев лучше взять новый и чистый USB-накопитель. Если Вы больше не планируете использовать флешку в качестве средства увеличения памяти, нужно будет ее отформатировать.
3. Использование дополнительного модуля памяти
Здесь все еще проще. У нас есть материнская плата. В ней есть несколько других плат. Одна или две из них, собственно, и являются оперативной памятью.
Решение вопроса увеличения ОП крайне прагматичное – взять и установить новую плату или заменить старую более мощной. Все предельно просто, но нужно знать, какой модуль покупать, ведь в некоторых случаях материнская плата может его не принять.
В этом вопросе все сводится к проверке нескольких параметров, а конкретно:
- Поддерживаемый тип памяти. А они бывают DDR-1, DDR-2, -3 и -4. Проверить, какие типы памяти поддерживает «материнка» легче всего с помощью программы AIDA64. Проверка выполняется с помощью нескольких простых шагов:
- скачивание программы (ссылка) и ее установка;
- переход в меню «Системная плата»;

Рис. №7. «Системная плата» на главном экране AIDA64
- выбор подменю «Чипсет»;

Рис. №8. Подменю «Чипсет»
- нажатие на надпись «Серверный мост…».
Здесь нужно обратить внимание на поддерживаемые типы и максимальный объем памяти. Как видим на рисунке №9, в первой строке как раз указываются упомянутые выше типы.

Рис. №9. Поддерживаемые типы и объем памяти
- Частота. В вышеупомянутой строке с поддерживаемыми типами памяти возле обозначений этих самых типов указана частота. К примеру, если написано «DDR-3-1333», это значит, что тип DDR-3 с частотой 1333. Так вот, если купить модуль с большей частотой, он попросту будет работать ниже своих возможностей. Это очень важно учитывать при покупке плат.
Собственно, основываясь на этих двух критериях Вы, и сможете купить новый модуль памяти и вставить его в «материнку».
Также обращайте внимание на форм-фактор. Их бывает всего два – DIMM и SO-DIMM. Первый предназначен для персональных компьютеров, а второй – для ноутбуков.
Будет очень обидно, если Вы приобретете хороший, скорее всего дорогой модуль памяти и обнаружите, что он не подходит к компьютеру.
4. Разгон оперативной памяти в BIOS
Скажем сразу, что это способ для продвинутых пользователей. Если за дело возьмется любитель, он может просто сжечь свой компьютер.
Но если Вы считаете себя продвинутым, Вам нужно будет настроить тайминги. Как это делается, наглядно показано в видеоролике ниже.
Нехватка оперативной памяти пользователям доставляет множество неудобств, поскольку при ее малом объеме становится невозможно работать с некоторыми ресурсоемкими программами, играть в современные компьютерные игры, весьма требовательные к системным ресурсам, смотреть видео высокого разрешения и т. д. Вот тут и возникает проблема того, как ОЗУ увеличить до такого размера, чтобы не было торможения или зависания системы. Для этого есть несколько основных методов, включая использование съемных накопителей в виде обычных флешек или карт памяти, применяемых в смартфонах и планшетах.
ОЗУ: что это такое и как работает?
Прежде чем заниматься вопросами увеличения объема оперативной памяти, следует понять, что она собой представляет, как функционирует и какие задачи на нее возложены.
Оперативное запоминающее устройство (ОЗУ, RAM, оперативная память, «оперативка») предназначено для хранения данных всех активных в определенный момент времени процессов (системных и пользовательских). Оно является связующим звеном между установленным программным обеспечением и центральным процессором, но не напрямую, а через системную шину и кеширование.
Если не рыться в дебрях компьютерной терминологии, наиболее просто память ОЗУ можно описать следующим образом: в момент старта программы или процесса в оперативную память происходит загрузка основных компонентов, которые хранятся там до завершения программы. Только после загрузки осуществляется переадресация команд на центральный процессор, который и производит их обработку. Таким образом, память ОЗУ - это некий промежуточный буфер обмена данными, без которого не сможет функционировать ни одна система. Чем больше объем ОЗУ, тем большее количество компонентов можно загрузить и передать на обработку.
Как ОЗУ увеличить наращиванием количеством планок
Вопрос об увеличении памяти за счет использования съемных устройств пока оставим в стороне, а рассмотрим стандартные методы, позволяющие повысить быстродействие системы, что в некоторых случаях может быть весьма полезным.

В стационарных ПК вопрос увеличения RAM решается обычной заменой или добавлением планок памяти путем их вставки в соответствующие слоты на материнской плате. Но при этом желательно использовать планки одного типа и поколения (SDRAM, DDR и т. д.) и учитывать еще множество дополнительных факторов.
Изменение размера файла подкачки
Еще одно решение вопроса того, как ОЗУ увеличить за счет использования дополнительных средств без физического изменения объема, состоит в том, чтобы установить больший размер виртуальной памяти, за которую отвечает так называемый файл подкачки (pagefile.sys), представляющий собой зарезервированное на жестком диске пространство, куда записываются кэшированные данные при превышении лимита оперативной памяти. Конечно, скорость обращения к жесткому диску будет намного меньше, нежели напрямую к ОЗУ, но как вариант подойдет.

Для этого в свойствах компьютера используется раздел дополнительных настроек, где выбирается вкладка дополнительных параметров, и через кнопку в разделе быстродействия осуществляется переход к текущим настройкам. На вкладке «Дополнительно» и можно изменить размер виртуальной памяти, установив собственное значение, превышающее рекомендуемую настройку по умолчанию. Однако увлекаться не стоит. При завышенном размере система начнет в первую очередь обращаться именно к файлу pagefile.sys, а не к оперативной памяти, что приведет только к обратному эффекту.
Изменение тайминга в настройках BIOS
Если посмотреть на проблему того, как увеличить ОЗУ на ноутбуке, где нет возможности установить дополнительные планки памяти, можно воспользоваться настройками BIOS (правда, это в большей мере касается увеличения объема видеопамяти).

В разделе дополнительных настроек нужно найти строку Shared Memory и изменить параметр DRAM Read Timing (чем меньшее значение установлено, тем выше быстродействие системы).
Увеличение оперативной памяти за счет флешки: обязательные условия
Наконец, посмотрим, как увеличить ОЗУ на компьютере с помощью флешки. Делается это достаточно просто, однако нужно соблюсти несколько начальных условий.

Для этих процедур потребуется съемный накопитель (флешка или карта памяти) объемом не менее 1 Гб и не более 32 Гб со скоростью записи 1,75 Мб/сек (с блоками по 512 Кб) и чтения 2,5 Мб/сек (с тем же размером блока). Свободного места должно быть не менее 256 Мб, хотя этим параметром можно пренебречь, поскольку в любом случае на подготовительном этапе будет осуществляться форматирование носителя (рекомендуется). Общий размер памяти одновременно подключенных устройств не может превышать 256 Гб. И желательно использовать устройства, поддерживающие стандарт USB 3.0, поскольку в этом случае скорость передачи данных будет намного выше, чем через порты с интерфейсом USB 2.0.
С чего начать?
Теперь непосредственно о решении проблемы того, как увеличить ОЗУ на компьютере. Windows 7 возьмем в качестве примера, хотя во всех остальных модификациях действия отличаться не будут.

Наверное, многие замечали, что после вставки устройства в соответствующий порт при включенном режиме автоопределения накопителя на экране появляется окно с выбором действия. Но мало кто обращает внимание на то, что в самом низу окна имеется строка ускорения работы системы. Это как раз то, что нужно. Кликаем по ней и пока вопрос того, как увеличить ОЗУ на ноутбуке или стационарном терминале, оставляем в стороне, поскольку нужно выполнить несколько предварительных действий.
Технология ReadyBoost
Для увеличения оперативной памяти будет использоваться технология ReadyBoost, которая состоит в том, что физическая флеш-память может быть использована в качестве виртуальной. Иными словами, на съемном устройстве просто дополнительно создается еще один файл подкачки.

Для операционных систем на базе архитектуры x64 размер используемого физического пространства не может превышать 32 Гб, для систем x86 (32 бита) - 4 Гб. Кроме того, согласно рекомендациям специалистов корпорации Microsoft, соотношение памяти накопителя и стационарной оперативной памяти может колебаться в диапазонах от 1:1 до 2,5:1. При этом максимальный прирост производительности наблюдается при чтении меньших блоков с размером на уровне 4 Кб (по сравнению с обращением к жестким дискам увеличение производительности примерно в 10 раз), но при чтении больших блоков эффект практически незаметен.
Форматирование носителя
Итак, как ОЗУ увеличить до нужного пользователю размера? Сначала форматируем носитель, выбрав из меню правого клика на устройстве соответствующий раздел.

Желательно производить полное форматирование с выбором файловой системы NTFS без изменения установленного по умолчанию размера кластера (обычно это те самые 512 Кб). Подтверждаем удаление всей информации и дожидаемся окончания процесса.
Задействование носителя и указание размера выделяемой памяти
Теперь производим правый клик на отформатированном носителе в обычном «Проводнике» и выбираем раздел свойств.

В новом окне переходим на вкладку ReadyBoost и активируем строку разрешения использования данного устройства для указанной технологии (размер будет установлен автоматически, задействовав максимально возможное пространство). Если нужен меньший объем, активируется строка использования чуть ниже, а размер указывается вручную. Но вообще, рекомендуется использовать максимум.
После этого в том же «Проводнике» можно будет увидеть, что устройство почти полностью заполнено, а свободными остаются только 100 Мб пространства. Так и должно быть. Заполненное место и будет использовано для кеширования файлов. Согласитесь, прирост существенный.
Увеличение памяти в Android-системах
Теперь несколько слов о том, как увеличить ОЗУ на «Андроиде». Физически ничего делать не нужно. В самом простом случае можно просто остановить неиспользуемые в данный момент приложения, работающие в фоновом режиме. Однако это эффекта не даст, поскольку они запустятся снова. В этом случае лучше обратиться к программам-оптимизаторам, которые позволяют не только выгружать ненужные процессы из оперативной памяти, но и управляют автозапуском. При этом желательно иметь root-права с возможностью удаления встроенных апплетов самой системы.

Но этот метод, скорее, выглядит как самообман. Поэтому проблема того, как увеличить ОЗУ на «Андроиде», решается при помощи утилит вроде RAM Manager (для старых девайсов с системами версии 2.1), SWAPit RAM EXPANDER, Swapper 2 и т. д. Две последние программы способны создавать собственные файлы подкачки по аналогии с Windows-системами и сохранять кешированные данные либо во внутренней памяти устройства, либо на SD-картах (указать местоположение swap-файла можно вручную). Кроме того, в них имеется еще достаточно много дополнительных инструментов, вплоть до ручного управления быстродействием всей системы.
Краткие выводы
Если делать выводы из всего вышесказанного, стоит отметить, что наиболее действенным методом увеличения оперативной памяти является все-таки замена или добавление планок. Однако если такая возможность просто физически отсутствует (например, на ноутбуках или нетбуках), вариант с использованием съемных накопителей выглядит наиболее предпочтительным. При этом можно даже не задействовать системную виртуальную память, файл которой хранится на HDD, поскольку обращение к винчестеру имеет более низкий показатель скорости. Но, как уже понятно, нужно учитывать и некоторые требования, предъявляемые к флешкам и съемным картам памяти. Без этого на эффект увеличения RAM можно даже не рассчитывать. И конечно, не забывайте вставлять флешку или карту в соответствующий порт или кардридер перед включением компьютера или ноутбука, поскольку в работающей системе вставка носителя не сработает.
Бывают ситуации, когда по той или иной причине необходимо увеличить ОЗУ на компьютере. Если же вы в всерьез поставили перед собой цель по увеличению оперативы своего ПК для этого существует два способа: первый, с помощью флешки и второй, с помощью покупки планок ОЗУ.
Безусловно, что покупка планки оперативной памяти добавит скорости работы вашему компьютеру и даст заметный прирост производительности. Однако, если вы по какой-либо причине не можете докупить оперативной памяти, ввиду ее дороговизны или же ее добавление на ваш ПК кажется, вам очень трудным добавить памяти можно и с помощью флешки.

Следует понимать для чего используется оперативная память Random Access Memory – ОЗУ и знать о том, как она работает. Оперативная память предназначено для временного хранения определенных данных и команд, которые необходимы центральному процессору для того чтобы проводить вычислительные операции — это один из важнейших элементов для любого компьютера. Поскольку количество оперативной памяти напрямую влияет на производительность компьютера, соответственно, чем больше оперативной памяти, тем выше его производительность и скорость работы, что очень важно при работе с программами, которые требуют большой производительности, а также в компьютерных играх.
Покупа оперативной памяти
Для увеличения ОЗУ необходимо какой вид и тип оперативной памяти установлен на вашем компьютере. Дело в том, что недостающий объем памяти на вашем устройстве восполняется при помощи файла подкачки, а он гораздо медленнее чем оперативная память, поэтому докупить оперативную память для увеличения производительности будет идеальным решением.
Следует понимать, что 32 битной версии Windows максимальный видимый объем ОЗУ составляет 3,2Gb, а потому память большего объема не стоит покупать. Если же у вас установлена ОС на 64 бита, то она «видит» в зависимости от версии, от 8 Гб, до 192 Гб в версии Ultimate.
Для того, чтобы достичь более быстрой работы памяти, вам следует пользоваться двухканальным режимом – устанавливать четное количество одинаковых по объему модулей ОЗУ (2-4). Если у вас установлено два модуля оперативки, они должны быть установлены в 1 и 3 разъемы от процессора, докупить и установить еще две планки можно в 2 и 4 разъемы. Перед покупкой планок памяти следует обратить внимание на стандарт памяти DDR, DDR2, DDR3, а также на то, какая частота работы памяти.
Поскольку, если не учесть эти показатели, планки памяти могут просто не подойти, поскольку будут несовместимыми между собой. Кроме того, если у вас на компьютере стоит планка памяти с низкой частотой, покупка памяти с более высокой частотой не даст вам прироста в скорости, поскольку она будет работать на низкой частоте. Именно поэтому, необходимо чтобы все планки памяти на устройстве были одинаковой частоты, и тогда, скорость его работы, заметно увеличиться, и будет заметный прирост производительности компьютера.
Для увеличения быстродействия компьютера могут использоваться различные методы, и один из самых действенных, это увеличение оперативной памяти. Конечно же, данное мероприятие будет оправдано только при малом изначальном объеме памяти, и далее мы более подробно поговорим о том, как увеличить оперативную память компьютера.
Сразу оговоримся, если в обычном стационарном компьютере уже установлено 16 Гбайт ОЗУ, дальнейшее увеличение памяти к заметным улучшениям не приведет и можно смело приступать к поиску новых возможностей для увеличения вычислительной производительности.
Как правило от нехватки ОЗУ страдают владельцы ПК, у которых в системе установлено от 2 Гбайт до 4 Гбайт оперативной памяти. Для серфинга в интернете, просмотра фильмов и редактирования текстов этого вполне достаточно, но для серьезных графических программ, а тем более для игр, этого очень мало, что сразу же проявляется в подтормаживании системы.
Прежде чем увеличивать оперативную память компьютера, следует собрать некоторые исходные данные, такие как, текущий объем памяти, тип поддерживаемой памяти материнской платой и процессором, и максимально возможный устанавливаемый объем для данной системы.
Для сбора всех данных нам понадобится соответствующая программа, например, CPUID CPU-Z . После запуска программы переходим на вкладку «Memory» и смотрим тип и объем установленной памяти, а также сколько каналов памяти поддерживается. В нашем случае установлено 2 Гбайта ОЗУ и поддерживается два параллельных канала.

Далее переходим на вкладку «SPD» и смотрим подробную информацию о планках памяти. В нашем примере видно, что установлено две планки памяти по 1 Гбайту и также мы можем посмотреть подробную информацию о каждой планке памяти. Нас интересует тип каждой планки, ее объем, максимальную частоту работы и тайминги.

Теперь нам нужно выяснить, сколько слотов памяти можно установить на нашу материнскую плату и какую максимальную частоту работы памяти она поддерживает. Для этого переходим на вкладку «Mainboard» , смотрим название нашей материнской платы, и находим в интернете подробную информацию о ней, что лучше всего сделать на сайте производителя.

В нашем случае имеется только два слота, в которые уже установлены планки памяти. Единственный способ увеличить оперативную память компьютера в этом случае, это достать одну планку и установить на ее место планку большего объема. Но, так как у нас два параллельно работающих канала, для большей эффективности и стабильной работы в них нужно устанавливать идентичные планки памяти одного объема, одного производителя с идентичными таймингами. Разные планки также будут работать, но могут возникнуть некоторые сбои, выливающиеся в зависание системы.
Перед окончательным выбором планок памяти и их объема следует еще уточнить возможности установленного процессора. Узнаем его название на вкладке «CPU» и смотрим в интернете его характеристики. Нас интересует поддерживаемая частота работы ОЗУ.

Когда все данные собраны, уточнены необходимые характеристики, моно приступать к выбору оперативной памяти. При этом следует помнить, что самый важный параметр, это тип оперативной памяти. Планку другого типа просто невозможно будет установить, а вот заработать она сможет с любыми характеристиками, так как процессора сам определит, на какой поддерживаемой частоте лучше работать с данной памятью.
Оперативное запоминающее устройство (ОЗУ) или оперативная память — это компонент персонального компьютера или ноутбука, который хранит информацию (машинный код, программу), необходимую для выполнения немедленно. Из-за малого объема этой памяти у компьютера может существенно упасть производительность, в этом случае у пользователей возникает резонный вопрос — как увеличить ОЗУ на компьютере с Виндовс 7, 8 или 10.
ОЗУ можно добавить двумя способами: установить дополнительную планку или использовать Flash-накопитель. Сразу стоит сказать, что второй вариант не так значительно влияет на улучшение характеристик компьютера, так как скорость передачи по порту USB недостаточно велика, но все же это простой и хороший способ увеличения объема оперативной памяти.
Способ 1: Установка новых модулей ОЗУ
Для начала разберемся с установкой планок оперативной памяти в компьютере, так как именно этот способ является самым эффективным и часто используемым.
Определяем тип оперативной памяти
Сначала необходимо определиться с типом вашей оперативной памяти, так как разные их версии несовместимы между собой. В настоящее время существует всего четыре типа:
- DDR2;
- DDR3;
- DDR4.
Первый уже практически не используется, так как считается устаревшим, поэтому если вы покупали компьютер относительно недавно, то у вас, возможно, DDR2, но, скорее всего, DDR3 или DDR4. Узнать это точно можно тремя способами: по формфактору, ознакомившись со спецификацией или с помощью специальной программы.
Каждый тип оперативной памяти имеет свою конструктивную особенность. Необходимо это для того, чтобы невозможно было использовать, например, ОЗУ типа DDR2 в компьютерах с DDR3. Нам же этот факт поможет определить тип. На картинке ниже схематически изображены ОЗУ четырех типов, но стоит сразу сказать, что этот способ применим лишь для персональных компьютеров, в ноутбуках чипы имеют другую конструкцию.

Как видите, в нижней части платы есть зазор, и в каждой он находится в разном месте. В таблице приведено расстояние от левого края к зазору.
| Тип оперативной памяти | Расстояние до зазора, см |
|---|---|
| DDR | 7,25 |
| DDR2 | 7 |
| DDR3 | 5,5 |
| DDR4 | 7,1 |
Если у вас под рукой не оказалось линейки или вы точно не можете определить отличие между DDR, DDR2 и DDR4, так как разница у них небольшая, куда проще будет узнать тип по наклейке со спецификацией, которая находится на самом чипе оперативной памяти. Есть два варианта: на ней будет указан непосредственно сам тип устройства или же значение пиковой пропускной способности. В первом случае все просто. На изображении ниже приведен пример такой спецификации.

Если же такого обозначения вы не обнаружили у себя на наклейке, то обратите внимание на значение пропускной способности. Оно тоже бывает четырех разных типов:
Как не сложно догадаться, они полностью соответстветствуют DDR. Так, если вы увидели надпись PC3, это означает что тип вашей ОЗУ DDR3, а если PC2, то DDR2. Пример приведен на изображении ниже.

Оба эти способа подразумевают разбор системного блока или ноутбука и, в некоторых случаях, вытаскивание ОЗУ из слотов. Если делать этого вы не хотите или опасаетесь, то можно узнать тип ОЗУ при помощи программы . К слову, именно этот способ рекомендуется для пользователей ноутбуков, так как его разбор куда сложнее, чем персонального компьютера. Итак, скачайте приложение на свой компьютер и выполните следующие действия:

После этого в поле, расположенном справа от выпадающего списка, будет указан тип вашей ОЗУ. К слову, он одинаков для каждого слота, поэтому без разницы, какой вы выберите.

Выбираем оперативную память
Если вы решили заменить свою оперативную память полностью, то нужно разобраться в ее выборе, так как на рынке сейчас огромное количество производителей, которые предлагают разнообразные версии ОЗУ. Все они отличаются по многим параметрам: частота, время между операциями, многоканальность, наличие дополнительных элементов и так далее. Сейчас поговорим обо всем в отдельности
С частотой ОЗУ все просто — чем больше, тем лучше. Но есть и нюансы. Дело в том, что максимальная отметка не будет достигнута, если пропускная способность материнской платы меньше, чем у ОЗУ. Поэтому перед приобретением оперативной памяти обратите внимание на этот показатель. То же самое относится и к планкам памяти с частотой выше 2400 МГц. Такое большое значение достигается за счет технологии eXtreme Memory Profile, но если ее не поддерживает материнская плата, то и ОЗУ не будет выдавать указанное значение. К слову, время между операциями прямо пропорционально частоте, поэтому при выборе ориентируйтесь на что-то одно.
Многоканальность — это тот параметр, который отвечает за возможность одновременного подключения нескольких планок памяти. Это не только увеличит общий объем ОЗУ, но и ускорит обработку данных, так как информация будет идти сразу на два устройства. Но необходимо учитывать несколько нюансов:

Теплообменник можно встретить лишь у памяти последних поколений, имеющих большую частоту, в остальных же случаях это лишь элемент декора, поэтому будьте внимательны при покупке, если не хотите переплачивать.
Если оперативную память вы не заменяете полностью, а хотите лишь расширить ее, вставив в свободные слоты дополнительные планки, то крайне желательно покупать ОЗУ той же модели, что у вас установлено.
Устанавливаем оперативную память в слоты
После того как вы определились с типом оперативной памяти и купили ее, можно переходить непосредственно к установке. Владельцам персонального компьютера необходимо сделать следующее:

После этого монтаж оперативной памяти можно считать оконченным. К слову, узнать ее количество можно в операционной системе, на нашем сайте есть статья, посвященная этой теме.
Если у вас ноутбук, то нельзя предложить универсальный способ установки оперативной памяти, так как разные модели имеют довольно отличные друг от друга конструктивные особенности. Также стоит обратить внимание на то, что некоторые модели не поддерживают возможность расширения оперативной памяти. В целом крайне нежелательно производить разборку ноутбука самостоятельно, не имея никакого опыта, лучше доверить это дело квалифицированному специалисту в сервисном центре.
Способ 2: ReadyBoost
ReadyBoost — это специальная технология, которая позволяет преобразовать Flash-накопитель в оперативную память. Этот процесс довольно прост в реализации, но стоит учитывать, что пропускная способность флешки на порядок ниже ОЗУ, поэтому не рассчитывайте на существенное улучшение характеристик компьютера.
Использовать флешку рекомендуется лишь в крайнем случае, когда необходимо на короткое время увеличить объем памяти. Дело в том, что любой flash-накопитель имеет ограничение на количество выполняемых записей, и если лимит будет исчерпан, он попросту выйдет из строя.
Заключение
По итогу мы имеем два способа увеличения оперативной памяти компьютера. Несомненно, лучше приобрести дополнительные планки памяти, так как это гарантирует огромный прирост производительности, но если вы хотите временно повысить этот параметр, можно воспользоваться технологией ReadyBoost.