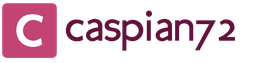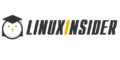Лайфхак Как улучшить Wi-Fi сигнал домашнего роутера за пять минут. Простые методы усиления wifi сигнала
Нынче компьютер стал неотъемлемым атрибутом прогрессивной жизни. Он применяется для выполнения разнообразных задач, не в последнюю очередь для выхода в интернет. Так как почти у всех дома есть несколько устройств с такой возможностью, для удовлетворения интересов и потребностей каждого члена семьи используется роутер .
Но когда несколько пользователей одновременно используют ту же самую точку доступа, то могут возникнуть проблемы с приёмом Wi-Fi. Чтобы не страдать от плохой связи и не бегать по квартире в поисках сигнала, можно провести некоторую модернизацию оборудования. Хотим показать вам, как можно увеличить качество приёма своими руками.
Причины слабого сигнала
Обычно, маршрутизатор со встроенной антенной имеет радиус покрытия максимум в несколько десятков метров, а зачастую и того меньше. Это вызвано тем, что у дешёвого роутера передатчик маленькой мощности, неспособный обеспечить качественный приём Wi-Fi по всему радиусу покрытия. Также при установке роутера вблизи розеток, к которым подключаются другие приборы, могут возникать помехи радиосигнала, что скажется на качестве приёма и дальность распространения волн ухудшится.
Правильное расположение роутера в помещении
Для бесперебойного приёма беспроводного сигнала нужно правильно расположить Wi-Fi-роутер. На работу сети влияют расположенные в квартире стены и их толщина, расположение компьютера, работа электрических приборов.

Роутер нужно располагать как можно выше и ближе к центру квартиры или дома
Роутер стоит установить так, чтобы свести к минимуму количество преодолеваемых радиосигналом стен, ведь каждая из них значительно уменьшает радиус покрытия. Лучше, когда сигнал будет проходить перпендикулярно стене, а не под углом.
Маршрутизаторы работают на частоте 2,4 ГГц, на ней же работают практически вся остальная бытовая техника - холодильники, микроволновки, телевизоры. Поэтому постарайтесь расположить оборудование Wi-Fi в нескольких метрах от остальной техники.
Кроме того, создавать помехи могут:
- стёкла и зеркала;
- аквариумы;
- звукоизоляция стен;
- металлические конструкции.
Выбор канала связи
Для передачи сигнала от роутера к другим устройствам задействуются 11 каналов связи. Роутер автоматически меняет канал, выбирая оптимальный. Но иногда каналы выбираются не совсем корректно, из-за чего они налаживаются друг на друга и сигнал ослабевает. Можно сменить канал вручную .
- Войдите в режим настроек роутера. Для этого в браузере ведите IP-адрес роутера (обычно 192.168.0.1 или 192.168.1.1), логин (обычно admin) и пароль (обычно admin или parol).
- Перейдите во вкладку Беспроводная сеть - Настройки. В строке Канал выберите один из 11 доступных каналов.
Но какой канал выбрать? Можно использовать специальные утилиты, например, Free Wi-Fi Scanner на ноутбуке или WiFi Analyzer на Android. Они покажут, какие каналы свободны, а какие заняты.

Запустите утилиту на ноутбуке. Её задача - просканировать все доступные сети и показать, на каком канале работает каждая из них. В виде диаграммы отображается информация о каждом подключении. Следует обратить внимание на то, что некоторые каналы могут пересекаться, что ухудшает приём. Подключайтесь на полностью свободный канал, после чего не забудьте нажать кнопку Сохранить.
Выбор стандарта вещания
Всё Wi-Fi оборудование работает в одном из четырёх стандартов: 802.11a, 802.11b, 802.11g, 802.11n. Самые распространённые из них - b, g, n. Последний обеспечивает лучшее усиление и стабильность. В настройках роутера можно определить, в каком стандарте будет работать ваше устройство.
- Войдите в настройки роутера.
- Перейдите в раздел Беспроводная сеть - Настройка, в строке Режим выберите 802.11n.

Параметр беспроводной сети Wi-Fi «Режим» — позволяет осуществить выбор, по которому происходит стандарт вещания
Внимание! Не все устройства поддерживают этот стандарт, поэтому лучше выбирать автоматический выбор стандарта.
При непрерывной работе роутер может давать сбои из-за нагрева платы или программных ошибок, по этой причине Wi-Fi начинает работать хуже. Лучше всего перезагрузку выполнять через веб-интерфейс роутера, для чего нужно зайти в режим настроек, раздел Системные настройки, где вы найдёте соответствующую кнопку.
Изготовление усилительной антенны
Вариант 1. Параболическая антенна. Нам понадобится металлическая банка из-под пива или напитка, или пищевая фольга. Вырезаем кусок фольги шириной с высоту антенны роутера или же вырезаем с банки дно и верх и разрезаем с одной стороны, чтобы получился прямоугольник. Банка уже выгнутой формы, а если используем фольгу, то согнуть её, чтоб стала параболической формы. Теперь нужно прикрепить наше творение к антенне. Так вы сможете увеличить дальность покрытия, и Wi-Fi будет меньше рассеиваться.

Параболическая антенна для роутера из алюминиевой банки
Вариант 2. Фокусирующая насадка. Понадобится медная проволока диаметром 0,8–1 мм и кусок картона или пластика. Нарезаем проволоку на отрезки длиной 48 мм (2), 50 мм (2), 52 мм (1) и 59 мм (1). Они крепятся в картон ровно посередине на расстоянии, как указано на схеме. Вырезаем картон и крепим конструкцию на антенну. Она поможет ощутимо усилить приём сигнала и дальность покрытия. Если роутер с двумя антеннами, делаем усилитель на каждую.

Данный способ подойдет в случае, если роутер имеет слабый транслятор или если роутер находится на достаточно удаленном расстоянии от устройств, из-за чего связь не стабильна и сеть постоянно обрывается
Ретранслятор сигнала
Если никакой способ не принёс желаемого результата, стоит попробовать схему с двумя роутерами, один из которых будет выступать как усилитель. Чтобы улучшить приём таким способом, можно купить специальное устройство, но, если у вас залежался старый маршрутизатор, можно использовать его.
- Войдите в режим настройки роутера.
- В разделе Беспроводная сеть найдите пункт Режим работы.
- Выберите режим «Универсальный ретранслятор».
- Нажмите кнопку «Поиск», чтоб найти сеть основного роутера. Подключитесь к ней и перезагрузите устройство.
- Выберите алгоритм шифрования и снова перезагрузитесь.
Заключение
Способов усилить сигнал домашнего Wi-Fi действительно много. Чтобы увеличить радиус покрытия домашней сети, каждому пользователю подойдёт какой-то конкретный способ. Кому-то хватит переставить роутер, а кому-то придётся делать усилитель. Но правда в том, что для этого необязательно прибегать к услугам специалистов.
А как вы улучшаете качество сигнала беспроводного подключения? Делитесь идеями в комментариях.
Wi-Fi сегодня является самым популярным способом подключения к интернету. Это стало возможным благодаря хорошим характеристикам этого протокола, простоте подключения и наличию широкого ассортимента недорогого оборудования.
Однако есть у этого интерфейса и недостатки. Многие пользователи сталкиваются с непонятными обрывами связи, ошибками или низкой скоростью передачи данных. Не спешите в этом случае сразу названивать в службу поддержки или вызывать бригаду ремонтников. Со многими неприятностями в работе домашней Wi-Fi-сети можно справиться самостоятельно.
1. Перезагрузите роутер
Да-да, именно это прежде всего советуют сделать при обращении в службу поддержки. И совершенно правильно.
Современный маршрутизатор представляет из себя сложное устройство, в работе программного обеспечения которого со временем могут появляться ошибки. Самый простой и быстрый способ избавиться от них - перезагрузить оборудование. Некоторые роутеры позволяют это делать автоматически по расписанию, нужно только поискать в настройках соответствующую опцию.
2. Установите альтернативную прошивку
Альтернативные прошивки пишутся энтузиастами для устранения недостатков фирменного программного обеспечения. Самый известный проект подобного рода - DD-WRT . Эта прошивка поддерживает широкий спектр оборудования и распространяется совершенно бесплатно.
Установка сторонней прошивки позволяет не только улучшить работу сети, но и в некоторых случаях активировать ранее недоступные функции устройства. Стоит однако учесть, что процесс перепрошивки и последующая настройка оборудования потребуют от вас времени и наличия специальных знаний.
3. Используйте Wi-Fi-репитер
Если в какой-либо части дома устройства постоянно теряют соединение с интернетом, значит, сигнал роутера здесь слишком слабый. Решить проблему можно с помощью специального ретранслятора, которые также называют повторителями, или репитерами.
Основная задача репитера заключается в усилении сигнала существующей Wi-Fi-сети. Эти компактные и недорогие устройства выпускаются практически всеми популярными производителями сетевого оборудования, а также десятками безвестных китайских фирм.
4. Сконструируйте усилитель сигнала
Использование Wi-Fi-повторителя может выручить далеко не во всех случаях. Иногда для усиления сигнала роутера приходится прибегать к другим, более кустарным методам. Например, можно сконструировать специальный отражатель из или для компакт-дисков.
Но если вам требуется что-то по-настоящему мощное, то попробуйте собрать из подручных материалов антенну для расширения вашей «домашней зоны» беспроводного интернета, про которую мы писали в этой .
5. Контролируйте доступ приложений к интернету
Если кто-то в вашем доме постоянно смотрит потоковое видео, играет в онлайновые игры, качает объёмные файлы, то это может существенно затормозить работу сети. Особенное внимание следует обратить на торрент-клиенты. Некоторые из них настроены таким образом, что автоматически запускаются при старте системы и продолжают загрузку и раздачу данных в фоновом режиме. Отдельная боль - компьютерные игры, которые втихую скачивают многогигабайтные обновления и дополнения.
6. Закройте доступ посторонним
По умолчанию производитель устанавливает на всех своих роутерах одни и те же хорошо всем известные логины и пароли. Каждый пользователь должен самостоятельно изменить их, чтобы защитить свою сеть от несанкционированного доступа. Однако делают это, к сожалению, далеко не все.
Если вы не хотите, чтобы соседи пользовались вашей беспроводной сетью, мешая тем самым вам, то необходимо выполнить детальную настройку роутера. Как это сделать, можно прочитать в нашем руководстве « ».
7. Избавьтесь от помех
На качество сигнала, передаваемого по Wi-Fi-сети, может влиять много разных факторов, в том числе и помехи от телефонов, микроволновых печей и так далее. Избавиться от них можно, только разместив роутер и источник помех на максимальном удалении. Справиться с этой задачей поможет специальное приложение WiFi Analyzer, умеющее отображать силу сигнала в режиме реального времени.

8. Настройтесь на свободный канал
В современных многоквартирных домах одновременно работает множество беспроводных точек доступа, занимая все доступные каналы. В результате некоторым из них приходится делить один и тот же канал, что приводит к обоюдному снижению скорости и устойчивости связи.
9. Найдите новое место для роутера
Неудачное расположение роутера в квартире тоже может влиять на качество соединения. Если ваше рабочее место отделяет от точки подключения несколько бетонных стен, то не стоит удивляться, что интернет постоянно тормозит.
Выбрать оптимальное место для роутера можно только опытным путём, передвигая его по квартире и измеряя качество сигнала. Сделать это поможет диагностическая утилита NetSpot и наша инструкция, которая называется « ».
10. Используйте современные технологии
Один из лучших способов сделать вашу беспроводную сеть максимально быстрой, стабильной и безопасной - это использовать современное оборудование.
Стандарты связи постоянно развиваются и совершенствуются. Новые реализации этого протокола обеспечивают более высокую скорость соединения, уменьшают количество ошибок и восприимчивость к помехам.
Однако для их использования нужно соответствующее оборудование. Поэтому самый радикальный и дорогостоящий метод улучшения качества домашней сети - это покупка современного двухдиапазонного роутера от известного производителя.
Ж ить в просторной квартире, несомненно, хорошо, но вот незадача – чем больше помещение, тем труднее добиться того, чтобы сигнал Wi-Fi покрывал его целиком. Главное «зло» здесь – бетонные стены. Это они, коварные межкомнатные перегородки, не дают вам свободно пользоваться Интернетом.
Хотите решить проблему радикально? Отложите кувалду и перфоратор. Сегодня поговорим, как усилить сигнал роутера двенадцатью проверенными способами без разрушения вашего жилища.
Первая группа способов: быстро, просто, без риска
Обновление прошивки роутера
Н евысокий уровень сигнала Wi-Fi может быть багом прошивки. Для решения проблемы часто достаточно установить более свежую версию, закачав ее с сайта производителя.Выбор свободного канала
В многоквартирных домах и крупных офисных центрах канал беспроводной связи, который использует ваша сеть, может быть перегружен. На это указывают провалы и частые пропадания Вай-Фай-сигнала, а также многократные неудачи при попытке подключиться к собственной точке доступа.Решить проблему поможет изменение канала в настройках маршрутизатора.

Подобрать наиболее свободный можно как экспериментальным путем, так и с помощью бесплатного приложения in SSIDer , которое показывает всех пользователей Wi-Fi в зоне видимости компьютера и на каких каналах они «сидят».

Оптимальное размещение роутера в квартире
Н а вопрос, куда правильнее поставить маршрутизатор, однозначно ответить нельзя. Расположение комнат, да и сами приборы у всех разные. Оптимальным месторасположением считается центр квартиры, но не всегда и не у всех, поэтому будет лучше, если вы немного поэкспериментируете.Однозначно не стоит ставить роутер близко к источникам тепла. Причиной ухудшения работы некоторых моделей, особенно склонных к перегреву, является чрезмерно жаркий «климат».
Гасить Wi-Fi-сигнал могут бытовые приборы (электроплиты, микроволновые печи, радиотелефоны, холодильники «без инея») и силовые кабели (даже проложенные внутри стены), поэтому постарайтесь сделать так, чтобы на пути между точкой доступа и «глухой» зоной в квартире (местом, куда сигнал не проникает) ничего такого не находилось. Также желательно убрать оттуда зеркала, аквариумы и другие предметы с отражающими поверхностями.
Закрытие доступа к сети наглым соседям
С лишком простой – соблазн для не слишком честных людей попользоваться вашей сетью. Если какой-нибудь ушлый «хакер» подключился к вашей точке доступа и рубится в сетевые игры (смотрит фильмы, качает торренты, сидит в видеочатах), проблемы со скоростью Интернета обеспечены.Чтобы проверить, не тот ли это случай, посмотрите в настройках роутера, . Присутствие в списке незваных гостей – повод немедленно изменить пароль на более сложный и запретить несанкционированные подключения путем фильтрации MAC-адресов.

Если вашей сетью заинтересовался «особо продвинутый хакер», то обойти заковыристый пароль для него не проблема, впрочем, как и замаскировать MAC-адреса своих устройств. В этом случае лучше всего создать правило фильтрации, которое разрешает подключаться к точке доступа только вашим ПК и гаджетам и запрещает всем остальным.
екоторые маршрутизаторы имеют одно неприятное свойство: чем дольше они работают, тем сильнее снижается уровень Wi-Fi-сигнала. После перезагрузки сигнал восстанавливается, держится 1-2 суток и снова падает.
Если аппарат находится в доступном месте, просто перезагружайте его с нужной периодичностью. Для тех, у кого нет такой возможности (или желания), придуманы методы автоматической перезагрузки роутеров по расписанию. Предназначенные для этого скрипты часто выкладывают на форумах, посвященных сетям и сетевым устройствам. Однако их создают не производители девайсов, а сторонние разработчики, поэтому гарантировать их работоспособность не берусь.
Существуют и аппаратные решения этой проблемы. Например, переходники для розеток с таймером (отключают питание подключенного девайса в заданное время) или IP-розетки («пинговалки»), которые контролируют доступность сетевых устройств и при отсутствии отклика какого-либо из них перезапускают точку доступа. Цена таких устройств – примерно от $5 до $50.
Переход на частоту 5 GHz и стандарт 802.11n/ac
Е сли ваша точка доступа работает в двух диапазонах (2,4 GHz и 5 GHz), перейдите на частоту 5 GHz. Ею пока мало кто пользуется, поэтому она практически свободна.
Также по возможности отключите от сети устройства, которые работают по стандартам 802.11a/b/g – их низкая скорость приема-передачи тормозит всю сеть.
Повышение мощности передатчика
Б ольшинство современных маршрутизаторов поддерживает изменение мощности передатчика. На некоторых она по умолчанию установлена на средний уровень. Переключение на высокий часто решает проблему малой дальности радиосигнала.
Вторая группа способов: с умеренными затратами и усилиями
Замена антенн точки доступа более мощными
Е сли ваш роутер оборудован съемными антеннами (или несъемными, но вы «дружите» с паяльником, а прибор – не на гарантии), можете заменить их на более «дальнобойные». Коэффициент усиления антенн основной массы домашних маршрутизаторов составляет 2-5 dBi. Вместо них можно установить на 7-10 dBi.Изготовление самодельного усилителя
Ж естяная банка, немного проволоки, фольга и умение работать руками – это практически всё, что нужно для создания самодельного усилителя Wi-Fi. Насколько такие приборы усиливают сигнал мне доподлинно неизвестно, но многие умельцы утверждают, что неплохо. Если вас не смущает, что девайс будет выглядеть не слишком эстетично, почему бы не попытаться его сделать? Инструкцию по изготовлению несложно отыскать в Интернете.Третья группа способов: с существенными затратами или риском
Установка альтернативной прошивки DD-WRT
П рошивка DD-WRT способна значительно расширить возможности домашнего роутера, в том числе – повысить мощность передатчика до допустимого максимума и усилить сигнал Вай-Фай. DD-WRT поддерживает , однако ее авторы не гарантируют, что после установки устройство сохранит работоспособность. Если будете ставить, то только на свой страх и риск. И с потерей гарантии.Покупка повторителя (репитера) Wi-Fi сигнала

Повторитель – это на несколько десятков или сотен метров, принимая сигнал от точки доступа. Решение удобное и простое, но совсем не бюджетное. Стоимость такого девайса составляет примерно 2/3 цены среднестатистического маршрутизатора, а иногда и больше.
Кстати, в качестве повторителя можно использовать другой маршрутизатор, если он у вас есть.
Покупка более современного и мощного роутера
С пособ наиболее действенный, но и самый дорогой. Выбирайте новый роутер из моделей класса 802.11ac с поддержкой двух диапазонов – они на сегодняшний день самые быстрые и будут актуальны минимум 5-7 ближайших лет.Надеюсь, хотя бы один из 12 способов окажется для вас полезным. Удачных экспериментов!
Ещё на сайте:
«Шаг за грань возможного»: как усилить сигнал Wi-Fi роутера обновлено: Январь 11, 2017 автором: Johnny Mnemonic
Обидно, когда Wi-Fi соседа мощнее, чем домашний. Увеличить его мощность можно двумя путями. Аппаратным усовершенствованием и программными настройками. Еще на силу сигнала влияет расположение роутера, тип здания и устройство, которое принимает сигнал.
«Как лодку назовешь, так она и поплывет». К сожалению, эта поговорка не действует на Wi-Fi. Назовите свой интернет «100mb/sek», и его мощность, как ни странно, ничуть не увеличится. В первую очередь она зависит от качества антенны. Тут действует правило: «Сколько денег на антенну потратишь, столько мощности она и выдаст». Но в отличие от мистических способов увеличить скорость интернета, беспроводной сигнал поддается манипуляциям. Итак, антенна распространяет по воздуху импульсы разной частоты (длины, периодичности). Затем Wi-Fi передатчик устройства (телефон или компьютер) принимает посланные пакеты (байты), обрабатывает их, а потом отправляет обратно к роутеру.



- введите 192.168.1.1 в адресную строку браузера;
- заполните имя и пароль;
- откройте «Настройки интерфейса», «Беспроводные сети»;
- установите мощность передачи на максимум.


Вывод: смена канала поможет, только если по близости не больше двух точек Wi-Fi.




Эффективное расстояние указано в процентах. Если радиус покрытия вашего модема при 100% равен 200 метров, то пройдя сквозь окно с тонировкой он станет 50% - 100 метров.
Приобретите более мощный роутер. В первую очередь при покупке смотрите на версию поддерживаемого стандарта. Самая большая пропускная способность у 802.11n и 802.11ac. Количество антенн увеличит мощность сигнала. Если маршрутизатор с одной антенной имеет пропускную способность 150 мб\сек, то две антенны 300 и т.п. Смотрите обзоры и сравнивайте модемы между собой. Это поможет сделать правильный выбор.

Установите Wi-Fi роутер в центре помещения. Избегайте физических препятствий и частотных помех. Поставьте максимальную мощность, которую только позволяет устройство. Эти советы избавят от недостатка мощности сигнала. Обновите оборудование, если этого оказалось недостаточно. Если не хотите тратить деньги, то посмотрите видео и сделайте самодельный усилитель для антенны.
Пользоваться таким благом цивилизации, как беспроводной интернет, люди уже привыкли. Вот только не всегда довольны тем, насколько хорошо их устройства принимают или раздают Wi-Fi. Можно ли с этим что-то сделать? Безусловно, варианты есть. В зависимости от того, что именно вы хотите получить, есть несколько различных путей.
Усилить раздачу
Есть несколько универсальных способов, которые помогают сделать качество сигнала лучше. Все они, кстати, прописаны в инструкции к устройствам (роутерам), но будет нелишним их повторить. Итак, как усилить сигнал WiFi для раздачи.
Местоположение
Обратите внимание на то, где расположен ваш роутер. Радиус устройств обычно составляет 25-30 метров. Мобильных (тех, которые выпускаются сотовыми операторами для работы с их СИМ-картами и тарифами) несколько меньше - 10-12 метров. Однако всего этого будет мало, если неправильно поставить роутер. Чтобы сигнал раздавался везде одинаково, желательно поставить его в центре помещения. Очень важно, чтобы от него подальше находились металлические предметы. Они значительно ухудшают качество сигнала. Например, на кухне роутер лучше вообще не располагать. Плита, холодильник и бытовая техника могут здорово испортить вам работу в сети.

Помехи
К другим частым причинам плохого сигнала относят различного рода помехи. Например, сигналы мобильных телефонов. Чем ближе располагается роутер к мобильнику, тем хуже он раздает интернет. Как с этим бороться? Кто-то просто садится подальше от роутера с телефоном, а есть и те, кто вообще радикально решил проблему. Некоторые находчивые пользователи просто оборачивают оборудование пищевой фольгой. Почему ею? Она не пропускает микроволны, которые излучает мобильный телефон. То есть он никак не влияет на сигнал приема и передачу в итоге.
Антенна
Если ваш роутер оснащен антенной, то при помощи нее можно значительно улучшить интернет-раздачу. Например, ваше устройство расположено на шкафу в комнате, а вы чаще всего сидите в углу за столом. Просто поверните антенну в ту сторону, где обычно находитесь вы. Так сигнал не уйдет на сторону. Если штатная антенна слишком короткая, с небольшим радиусом действия, то можно ее заменить. Специальный усилитель WiFi-сигнала подходит далеко не каждой модели, но некоторые все-таки поддерживают такую опцию. Будет нелишним проконсультироваться со специалистами перед покупкой.
Другой роутер - помеха
В многоквартирных домах многие пользуются Wi Fi-технологиями. И, конечно, почти у каждого стоит свой роутер. Это нередко вызывает проблемы. Сигналы перекрывают друг друга, не дают нормально работать устройствам. Как с этим бороться? Во-первых, можно попробовать переставить свой роутер. Во-вторых, покрутить антенну, дав направленный сигнал. Что не всегда удобно. В-третьих, можно использовать отражатели. Как усилить сигнал WiFi при помощи них? Поищите в специализированных магазинах такие устройства. Они обычно крепятся к антенне, не давая сигналу распространиться за пределы фольги. Да, отражатели сделаны из нее. Можно изготовить самостоятельно, придав нужную форму устройству. В этом случае сигнал от соседского роутера просто не будет попадать к вам. А значит, раздача интернета на вашем устройстве существенно увеличится.

Как усилить прием на смартфоне?
Современные мобильные телефоны неплохо и довольно шустро ловят различные беспроводные сети. Вот только не всегда хорошо удерживают сигнал. Особенно когда тот идет не от вашего роутера, а, например, соседского. С этим можно бороться? Как усилить сигнал WiFi на прием?
Специальные приложения
Если ваш телефон работает на платформе Android, то проблем с усилением возникать не должно. Play Market содержит достаточное количество различных приложений, которые помогают усилить прием сигнала Wi-Fi. Протестировав несколько, можно остановиться на каком-то одном, идеально отвечающем вашим требованиям. Wi-Fi Overview 360, кстати, заслужил множество лестных отзывов от благодарных пользователей. Приложение позволяет не только усилить прием сигнала, но и существенно увеличить радиус приема. Возможно, вы поймаете даже те раздачи, которые находятся довольно далеко от вас.

Для Apple-продукции
Разработчики устройств известной компании позаботились о том, чтобы их покупатели не страдали от плохо качества сигнала. Тем не менее, дополнительно в каталоге iTunes появились разные усилители. Какие-то на платной основе, какие-то безвозмездные. Например, усилитель сигнала WiFi для Apple Wi-Fi Boost пользуется особым спросом, поскольку имеет и Beta, и PRO-версии. Это приложение позволяет не просто ловить хороший сигнал, но и надежно его удерживать. По принципу «раз поймал - не отпущу». Конечно, в разумных пределах вашего передвижения от местоположения роутера.
Частота
Обычно настройщики Wi-Fi-сигналов выставляют все устройства на одну стандартную частоту. И именно это играет значительную роль в раздаче и приеме. Особенно если в многоквартирном доме таких устройств несколько. Как с этим бороться? Как усилить сигнал WiFi в этом случае? Сменить частоту! Конечно, если это поддерживается вашим роутером. Внимательно прочитайте инструкцию пользователя вашего устройства. Возможно, все действия выполняются вручную. А вот обладателям мобильных роутеров бороться с частотой и каналом раздачи бесполезно. Пока сотовые операторы не дают такой возможности. Не исключено, что со временем этот недостаток будет исправлен.

Специальные утилиты
Ваш компьютер или ноутбук стали плохо ловить сигнал? Или изначально не очень хорошо его принимал? Есть некоторые утилиты, установка которых поможет усилить прием Wi-Fi. Желательно скачивать их с сайтов разработчиков программы, поскольку немало файлов в сети загружены мошенниками и хакерами.
Speedtest.Net
Вообще, изначально это было приложение для мобильных устройств. А на данный момент разработчики создали и компьютерную утилиту, которая существенно повышает производительность и самого ПК, и приема Wi-Fi-сигнала. Интерфейс программы простой и понятный, все настройки на русском языке.

Драйверы
Нередко проблема приема сигнала кроется в том, что просто устарели системные драйверы. Как с этим бороться? Во-первых, обновить все драйверы на компьютере или ноутбуке. Сделать это можно на официальном сайте вашего устройства или же программного обеспечения. Во-вторых, нужно обновить драйверы вашего роутера. Для этого также потребуется официальный сайт. В случае если у вас уже имеется такая опция, как автоматическое обновление программного обеспечения, то можно воспользоваться ею. В конце концов, если на качество сигнала это не повлияет, то по крайней мере не повредит.
Вместо вывода
Прежде чем бросаться в крайности и скачивать множество приложений и программ, сначала определитесь с местоположением роутера. Именно от этого в большинстве случаев зависит качество сигнала как на раздачу, так и на прием устройствами. Постарайтесь удалить все помехи от роутера на максимальное расстояние. Помните, что чем выше расположено устройство, тем меньше оно будет пересекаться с сигналами других домашних приборов. Например, микроволновая печь, даже на удаленном расстоянии, может ухудшать в разы раздачу Wi-Fi. Если же переставить роутер на высоту, которая не пересекается с ней, то качество возрастет. Не рекомендуется ставить устройство на пол, поскольку напольное покрытие может негативно сказаться на Wi-Fi-сигнале.