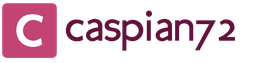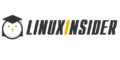Возможности Облака Mailru — как пользоваться программой Файлы, веб-интерфейсом и мобильными приложениями. Облачное хранилище на базе домашнего пк
Многие наверняка слышали о таком понятии, как облачное хранилище данных. Звучит немного непонятно, но на самом деле все просто — это не что иное, как бесплатный хостинг для ваших файлов. Вы регистрируетесь в сервисе, вам выдают некое количество места на диске, которое можно потом увеличить — за деньги или за определенные действия рекламного характера, которые мы посмотрим ниже. По сути, такой виртуальный жесткий диск, только документы хранятся не на вашем компьютере, а на сервере в интернете. В этой статье я подробно покажу, как бесплатно использовать лучшие облачные хранилища в рунете — Яндекс и Mail.Ru
У такого способа хранения информации есть два больших преимущества перед традиционным хранением на жестком диске на компьютере или на флешке.
Поэтому облачное хранилище — это очень удобный способ создания резервной копии важных для вас документов. Облачная технология в последнее время получила очень широкое распространение и все время появляются все новые сервисы — бесплатные и платные — предоставляющие данную услугу. И сегодня я бы хотел рассмотреть два самых лучших на сегодняшний день облачных хранилища в русскоязычном интернете — уже зарекомендовавший себя с Яндекс Диск и относительно недавно заступивший на дежурство Облако Mail.Ru.
Бесплатное хранилище данных Облако Mail.Ru
Данный сервис появился совсем недавно — буквально на днях я его увидел и тогда то и мне пришла в голову мысль написать эту статью. Для того, чтобы его завести, нужно сначала зарегистрироваться в почте от Mail.Ru. Изначально дается 10 ГБ места, которое можно увеличить аж до 100 гигов путем совершения нескольких простых действий.
Итак, регистрируемся в почте, входим в свой аккаунт и переходим по ссылке cloud.mail.ru .
Жмем на кнопку «Попробовать облако»

И через несколько секунд получаем на почтовый ящик письмо с извещением о создании вашего бесплатного облачного хранилища.


Интерфейс здесь очень логичный, поэтому сориентироваться совсем просто. Можно создавать неограниченное вложенное количество папок, загружать и удалять файлы. Но для начала давайте посмотрим, как увеличить место с 10 до обещанных 100 гигибайт.
Жмем на копку «Получить больше места».

- Установка на компьютер — +10Гб.
Скачав и установив приложение на свой комп, вы сможете автоматически синхронизировать заданную папку в компе с облачным файловым хранилищем, что позволит автоматически делать резервную копию файлов. Есть версии на Windows, MacOS и Linux.
Я выбрал и скачал для винды. Устанавливаем приложение и запускаем на компе. Первое окно попросит ввести логин и пароль от вашей почты Mail.Ru.



- Установка на смартфон — +10Гб.
То же самое, только для смартфона. Также присутствуют популярные системы — iOS и Android. Windows Phone пока в списке нет, но думаю, дело не за горами, и владельцы современных Нокий в скором времени также получат свое приложение для синхронизации папки смартфона с хостингом.Посмотрим, как это работает на примере смартфона на Android. Качаем из Play Market приложение Cloud Mail Ru. Авторизуемся под логином-паролем от почты.

Принимаем соглашение, пропускаем приветственный экран и обязательно включаем галочкой автозагрузку фотографий, она прибавит нам еще 10 Гб. После чего жмем «Начать работу».

Начнется перенос фотографий с телефона на хостингЮ, а в телефоне получим каталог всех облачных файлов.

- Публичная ссылка +10Гб.
Для активации этого режима нужно загрузить хотя бы один файл и сделать его публичным, то есть разрешить скачивать другим людям.Для начала загрузим файл. Для этого пока закроем окошко со способами расширения места и нажмем на ссылку «Загрузить». Откроется окно, в которое просто нужно перетащить все файлы, которые надо разместить в облачном хранилище данных.

Когда файлы загружены, кликаем по одному из них и в правой колонке нажимаем на иконку галочки, чтобы под ней появилась ссылка на файл — теперь он доступен для скачивания, а ссылку можно дать друзьям или разместить на сайте.

- Автозагрузка фотографий — +10Гб
Вернемся к окну расширения дискового пространства. Если вы установили на смартфон приложение от данного облачного хранилища, но не активировали автозагрузку фоток при первом входе, то сделайте это сейчас. Как только вы выходите с телефона или планшета в интернет, то все сделанные вами снимки автоматически заливаются на ваш аккаунт. Потом можно будет ее отключить, а также и вовсе удалить приложение с телефона — но сейчас наша цель получить как можно больше места на диске.5. Расскажи друзьям — + 25Гб
Этот способ самый легкий и в то же время самый эффективный — сразу много места дадут. А сделать-то всего ничего — залогиниться под своим ником в одной из социальных сетей (Facebook, Вконтакте, Одноклассники, Мой мир или Твиттер) и опубликовать на стене ссылку, нажав на иконку «Расскажи друзьям».
- И наконец, если вы пройдете все шаги, то вам еще накинут оставшиеся до ста 25 гигов. Получаем вот такую красивую картину:

Облачное хранилище Яндекс Диск
Облачное хранилище данных Яндекс Диск я уже давно и успешно использую для хранения своих видеокурсов. Аналогично с Мэйлом, вам надо иметь почтовый ящик на Yandex, чтобы получить халявное хранилище под файлы. После этого заходим по ссылке disk.yandex.ru и сразу получаем 10Гб.
После этого, приглашая друзей по специальной партнерской ссылке вы за каждого привлеченного пользователя данным сервисом получите еще по 512 Мб, пока не увеличите его до 10Гб. Это предел бесплатного — дальше только покупать.

В самом хранилище можно удобно создавать сколько угодно вложенных папок и загружать туда файлы.

Для того, чтобы ваши друзья могли эти файлы скачать, кликните по загруженному документу и переведите ползунок «Публичная ссылка» в положение «ВКЛ». Полученную ссылку можно размещать на сайте и давать пользователям. но учтите, что если вы этот файл уберете из общего доступа, а потом опять включите, то адрес ссылки поменяется.

Общими можно сделать не только файлы, но и целые папки. Для этого также как с файлом надо включить ее публичность и отправить приглашения по email или в профиль соцсети присоединиться к общей папке своим друзьям, выбрав уровень доступа — только чтение или изменение. При этом друзья, разумеется, также должны иметь свои Диски в сервисе Яндекс. Но учтите, что после принятия приглашения общая папка скопируется на аккаунт того, кто его принял и займет место на диске.
Также можно автоматизировать работу сервиса — скачать специальную программу и установить на компьютер. После этого выбираете папку на компе и ее содержимое будет автоматически синхронизироваться с вашими данными на сервисе Яндекс Диск. Доступны версии как для компьютерных, так и для мобильных ОС.
Как зайти в облако со смартфона?
Рассматривать здесь пример установки приложения на ПК я не буду — это делается аналогично с облаком от Мэил Ру. А вот более интересный способ — войти в хранилище данных с мобильника. Специальной программы для телефона здесь не предусмотрено, однако мы все же можем это сделать при помощи уже рассмотренного нами универсального проводника для Android, с которого можно подключаться и заходить в папки как сетевых устройств, так и облака — речь идет об ES Проводнике. Если помните, через него мы подключались к файловому серверу в локальной сети.
Запускаем эту программу и открываем вкладку «Облачное хранилище»

Нажимаем кнопку «Создать» и выбираем из списка поддерживаемых сервисов Яндекс Диск.


Подключаемся, заходим в диск и видим все размещенные на нем папки и файлы. К сожаленью, здесь нет возможности автосинхронизации, как на мейле — можно только зайти в свой Диск и скачать или загрузить вручную.

Вот так просто и бесплатно можно получить огромный виртуальный диск в облачном хранилище данных, причем бесплатно. Зарегистрировавшись же в нескольких сервисах сразу, вы получите столько места, сколько вам на ближайшие несколько лет точно хватит — пользуйтесь!
(7 Голоса (ов))Облачное хранилище на базе домашнего ПК
Могу с уверенностью сказать, что я очень ленивый, когда дело касается сортировки и переноса накопившихся фото с телефона или планшета, и я думаю, что многим известно это чувство. Но когда всё же приходится это сделать, то уходит на это много времени и нервов: бесконечные поиски по всем папкам, ожидание нормальной скорости загрузки, или невыносимо медленное Bluetooth соединение, всё это находит отражение на нервной системе.
На сегодня существует несколько способов синхронизации Ваших медиа файлов с различными устройствами, как например смартфоны, ноутбуки. Dropbox, Picasa или даже Google Photosync, любой может стать возможным решением этой проблемы, но всегда нам не хватает скорости передачи для больших файлов, или когда нужно синхронизировать с несколькими аккаунтами или платформами.
В таких случаях нас спасает собственный FTP сервер, который можно настроить как Вам угодно: синхронизация с неограниченным количеством устройств, без ограничений по скорости (в пределах, допустимых Wi-Fi) и дисковому пространству.
Лично я создал свое собственное хранилище, на которое я периодично загружаю фотографии из своего смартфона, а также синхронизирую их со своим планшетом. Фото хранятся на внешнем жестком диске моего компьютера, к которому я могу постучатся по FTP и в случаи отсутствия WiFi, например по 3G.
Что нужно иметь:
- Настраиваемый WiFi роутер.
- Компьютер или ноутбук на базе Windows XP, Vista, или 7 со свободным дисковым пространством.
- Установленный на Windows машине.
- Android смартфон или планшет с установленным приложением FolderSync Lite .
Установка сервера
Начните со скачивания и установки Filezilla сервера на своем компьютере – выберите стандартный вариант установки. Думаю многим будет по душе, когда FTP сервер будет стартовать автоматически, а не включатся вручную, поэтому не изменяйте стандартные настройки при установке.
Установщик у Вас спросит адрес сервера, номер порта и пароль. Ничего не изменяйте, установите только пароль и поставьте галочку напротив “всегда подключиться к этому серверу” (“always connect to this server”), если Вы конечно не планируете использовать несколько FTP серверов.
После завершения установки Ваш сервер уже должен работать. Следующий шаг заключается в создании пользователя и предоставления ему прав доступа к своей папке. Вы можете создать несколько пользователей и несколько папок, если хотите разделить свои файлы, а не складывать с одно место.

Нажмите “Редактировать” (Edit) -> “Пользователи” (Users) и перед Вами появится экран как на изображении выше. Далее нажмите “Добавить” (Add) и введите имя пользователя. Убедитесь, что пользователь активен (“enable account”) и задайте для него пароль, чтобы ограничить доступ для нежелательных лиц.
Теперь перейдите на вкладку с папками (shared folders) и выберите директорию, куда будут загружаться Ваши файлы. Наделите Вас полными правами доступа к файлам и вложенным папкам, как это показано в позиции 5. Вы можете создать несколько таких директорий и ограничить для каждой скорость передачи данных или объем трафика. Когда все шаги выполнены, нажмите Ок.
Теперь FTP сервер готов для работы.
Windows Firewall
Firewall всячески препятствует нормальной работе FTP сервера. Поэтому, в настройках своего Firewall Вам нужно будет добавить Filezilla в список исключений. Настройки Firewall Вы найдете в своей Панели управления. Дальше, Вам нужно добавить установленный Filezilla сервер в список программ для исключения, указав путь к директории установки, как например C:\Program Files\FileZilla Server\FileZilla server.exe.
Настройка мобильного устройства (смартфон или планшет)
Теперь скачайте и установите приложение FolderSync Lite, которое позволит Вам подключаться и синхронизировать файлы с FTP сервером. Кроме того, это приложение работает с дюжиной других файловых серверов.
Вам понадобится знать WLAN IP адрес Вашего сервера, поэтому запустите на компьютере командную строку и выполните команду “ipconfig”, как показано на картинке ниже.

Теперь возвращаемся к нашему Android устройству, запускам приложение FolderSync и нажимаем на ссылку аккаунты (“Accounts”) и на иконку “Добавить” в самом низу экрана. Выбираем FTP и перемещаемся в самый верх экрана, чтобы ввести настройки сервера.
Дайте название новому подключению и введите IP адрес сервера, который Вы узнали на предыдущем шаге. Все поля оставьте незаполненными, кроме “имя пользователя” и “пароль”, который Вы создали после установки FTP сервера. Как только Вы все необходимые поля заполнили, можете протестировать подключение: Вы получите сообщение об успешном соединении. Теперь нажмите на иконку “Сохранить” (“Save”) в верхнем правом углу экрана.

Если возникла ошибка при подключении, проверьте правильность ввода всех данных, начиная с IP адреса сервера, и задайте в ручную номер порта – 21.
Синхронизация файлов
После подключения, на экране появится файловый менеджер, который Вам позволит легко отрывать, загружать и шарить файлы, которые находятся на Вашем FTP сервере. Но если Вы хотите загружать файлы на сервер в автоматическом режиме, тогда Вам придется включить функцию “Folderpairs”.

Для подключения к серверу через Wi-Fi используйте учетную запись, которую Вы создали после установки FTP, и выберите директорию на сервере к которой хотите подключиться (Remote folder). Локальная директория (Local folder) это папка с которой будут загружаться файлы на сервер. Поле “Тип синхронизации” (“Sync Type”) пожалуй самое главное поле, которое может иметь три значения: загружать файлы только в удаленную директорию; скачивать файлы только в локальную директорию; или работать в обеих направлениях, где при добавлении файлов в одну директорию, они автоматически появляются во второй.
Также здесь Вы можете указать интервалы для синхронизации данных и тип подключения: Wi-Fi, 3G и т.д. Задавать такие временные интервалы полезно, когда Вы хотите, чтобы файлы копировались автоматически без Вашего участия и напоминания. Чтобы сохранить выбранные настройки, опять нажмите на кнопку “Сохранить” в верхнем правом углу экрана.
После сохранения нажмите кнопку “Обновить” чтобы прошла синхронизация между локальной папкой и папкой на сервере, и Вы увидите их содержимое.

Не бойтесь экспериментировать и создавать несколько таких папок для синхронизации с разными параметрами настройки и разными интервалами времени.
Подключение к хранилищу через Интернет
Надеемся, что до этого момента у Вас все получилось, и Вы уже успели скопировать несколько файлов на сервер и обратно. Теперь вопрос стоит в следующем: а что, если Вы хотите делать всё тоже самое, только находясь не дома!? Это возможно сделав всего несколько дополнительных настроек, но помните, что не все роутеры доброжелательно относятся к интернет подключению через их firewall.
Если у Вас есть выделенный IP адрес, тогда задача решается проще, если же нет, тогда Google подскажет какой IP Вам использовать. Но помните, что в случаи перезагрузки роутера этот IP адрес измениться. Для подключения через интернет Вы можете создать отдельное подключение в FolderSync приложении.
Если соединиться не получается, тогда нужно сделать несколько настроек. Во-первых, обойти firewall роутера. Для этого зайдите в настройки маршрутизатора, обычно это делается через веб интерфейс при помощи браузера с адресом, что-то вроде 192.168.X.XXX. Или, если Вы знаете о чем идет речь, то поиграть с номерами портов и их перенаправлением, а также поместить Ваш сервер в DMZ зону, которая выведет его из-под защиты firewall.

Подключение через другие средства, не только Wi-Fi, осуществляется таким самым образом и Вам нужно будет выполнить такую же последовательность действий, как мы это уже описали, только выбрать IP адрес для интернет соединения. Но если Вы ограничены в трафике Вашим провайдером, то я бы не рекомендовал делать автоматическую синхронизацию, поскольку большие файлы могут уничтожить Вам месячный лимит трафика очень быстро и неожиданно.
Если Вам удалось установить соединение внутри своей локальной сети, а подключение через интернет не удается, то большая вероятность, что проблема заключается в работе firewall и искать нужно именно в его настройках. Кому интересна данная тема может попробовать проделать все операции самостоятельно, а если что не будет получаться, то пишите нам и мы будем стараться решить Вашу проблему совместно.
Среди способов хранения информации популярным стало хранение их в облачных хранилищах. Данную возможность предлагают крупные поисковые системы обладателям электронных ящиков и иные сайты. Людям, работающим в сети, будет интересно узнать, как отправить в облако файлы и как из облака скачать файлы на компьютер.
Хранение данных
Зарегистрировав почтовый ящик, пользователь сможет:
- Загружать любые элементы на онлайн-диск и делиться ими с другими юзерами.
- Создавать и распределять информацию по личным папкам.
- Устанавливать, кто сможет работать с папками и файлами.
- Взаимодействовать с сохраненными элементами (удалять или перемещать внутри хранилища, переименовывать).
- Создавать и сохранять резервные копии содержимого.
Потребность в переходе от локальных серверов для хранения информации к виртуальным сейчас, по прогнозам IBM, уверенно растет. Большая часть пользователей рунета используют сервисы для хранения от Яндекса, Мэйла или Гугла.
Среди других популярных сервисов выделяются:
- Dropbox.
- Nextcloud.
- SpiderOak.
- IDrive.
- Mega.
- OneDrive (от Microsoft).
- iCloud.
- pCloud.
- ADrice.
- Amazon Web Services.
- MediaFire.
На каждой платформе предлагают увеличить объем виртуального дискового пространства. Вся сохраненная информация содержится в виртуальном хранилище и будет доступна пользователю, когда он авторизуется в e-mail на любом устройстве. Из недостатков – ограниченное место (до 10 Гб), но за определенную плату или повышенную верификацию почты объем расширят.
Как отправить файл в облако
Условия пользования диском различаются в зависимости от конкретного сервиса, но есть общие моменты.

Безопасно ли такое хранение
Преимущества такого способа очевидны:
- Информацию не потребуется пересылать или скидывать на флешку или жесткий диск. Риски снижаются, так как носитель может сгореть или сломаться, либо же под рукой не окажется устройства с оригиналом файла, и тогда доступ к данным будет утерян. Но элементы в облаке сохранятся навсегда.
- Многие сайты предлагают пользователям загрузить файл в облако бесплатно.
- Информацию можно передать любому юзеру, подключенному к сети. Достаточно лишь поместить его на виртуальный диск и отправить получателю ссылку на элемент.
- Загрузить файл в облако или скачать можно с любого доступного устройства, используя любой браузер или специальное мобильное приложение.
- Залить можно единицы данных всех популярных форматов.
- Ресурс удобно использовать при совместной работе над проектами.

Сервис предоставляет безопасный доступ к хранилищу одновременно для нескольких лиц. Только пользователи, знающие комбинацию для авторизации, включенные в список ограниченного доступа или получившие URL, смогут закинуть или скачать необходимый объект.
Как скачать файлы из облака
Если загрузить объект нужно с конкретного устройства, то можно сделать следующее:
- Зайти с него в почту, поставить галочку возле интересующего документа и нажать на «Скачать».
- Открыть полученную ссылку, перейдя по которой юзер получит доступ к элементам. После нужно нажать на иконку загрузки.


Итак, облачный способ хранения прост и безопасен. Чтобы выложить или сохранить информацию, пользователю не потребуется совершать никаких сложный манипуляций, достаточно открыть доступ, отправив URL для перехода. Получателю необходимо знать, как скачать файлы из облака по ссылке.
Слово «облако» давно перестало использоваться в своем первоначальном единственном значении. Сегодня облачные сервисы прочно укоренились в нашей цифровой жизни и позволяют с комфортом пользоваться файлами и документами, не опасаясь за их сохранность. Среди отечественных услуг такого типа выделяется облако майл ру - простой и удобный способ организации ваших данных.
Что предлагает mail.ru?
Вы получите 8 ГБ пространства для загрузки файлов и удобную синхронизацию между разными устройствами.
Если вам мало 8 Гб, то свободное место хранилища можно расширить покупкой дополнительных гигабайт. На мобильных тарифах для Android и iOS доступно увеличение до 1 ТБ, а на ПК, для веб-версии - до 4 ТБ. По статистике компании большинству пользователей с лихвой хватает бесплатных «гигов». Смысл купить облако побольше есть для корпоративных клиентов, чтобы использовать сервис совместно с коллегами.
Есть три варианта использования облачного сервиса:
- Напрямую, через веб-интерфейс на официальном сайте Облако Mail.ru, если привыкли использовать компьютерную версию для рабочего стола.

- Скачав программу на свой гаджет, если планируете работать с облаком через мобильное устройство. Ссылки для скачивания вы легко найдете на официальном сайте:

- Загрузив специальную программу: «Диск-О» для синхронизации файлов из облака с вашим компьютером. Программа позволяет подключить синхронизацию не только с облаком mail.ru, но и другими популярными облачными сервисами. Такими как , Dropbox, Google Drive. Но, поскольку доработка сервиса «Диск-О» еще не завершена, использовать его, на мой взгляд еще рано.
Из всех перечисленных способов использования сервиса, по моему, самый простой и надежный это работа через интерфейс сервиса Облако Mail.ru.
Как пользоваться возможностями Cloud.Mail.Ru
Для получения бесплатных 8 ГБ необходимо просто зарегистрировать почтовый ящик на Mail.Ru. Прямо с интерфейса почты перейти по вкладке на сервис Облако Mail.ru и задействовать все возможности облачного сервиса.

Итак, у вас есть установленная программа облака на смартфоне или вы вошли через веб-интерфейс, используя браузер. Теперь вам доступны:
Все загруженные в облако файлы станут доступными на любом вашем устройстве, где вы только авторизуетесь в почте Мэйл.
Как пользоваться облаком Майл Ру? На самом деле все очень просто. На примере веб-интерфейса:
- Кнопка «Загрузить» - сохранение файлов с устройства в облако.

Загрузить файлы в облако можно простым перетаскиванием
- Кнопка «Создать» с выпадающим списком - создание папок, документов, таблиц и презентаций.

В облаке Mail.ru можно создавать и редактировать текстовые документы и таблицы Exel
- «Скачать» - эта кнопка отвечает на вопрос как скачать файл из облака мэйл ру: выделите его галочкой и нажмите ее.

- «Удалить» - удаление выделенных данных.

Удаление отмеченных файлов из облака майл ру
- «Получить ссылку» - получение URL для скачивания файла.

- «Настроить доступ» - опция для совместной работы. Дает возможность приглашенным вами пользователям Mail.Ru редактировать файлы в вашем хранилище или создавать новые документы в папке с открытым доступом.
Чтобы воспользоваться настройками доступа нужно отметить папку, доступ к которой вы хотите предоставить, и нажать «Настроить доступ».

Затем в открывшемся окне выполнить настройки доступа.

В данном примере сделаны настройки для совместной работы в облаке Mail.ru
Это базовые возможности веб-интерфейса, они дублируются в приложениях для компьютеров, планшетов и смартфонов, в которых есть и свои «фишки».
Облако на смартфоне
Мобильное приложение имеет ряд преимуществ. Например, загружать на Андроид-версию хранилища фото из памяти телефона после их съемки не нужно: достаточно в программе нажать на синюю кнопку с плюсом «Добавить»


На смартфонах, работающих под управлением Андроид, есть возможность включения автоматической загрузки фото и видео снятых камерой телефона.

На айфоне с той же целью можно пользоваться опцией автозагрузки из настроек приложения. Если она включена, фото будут автоматически отгружаться в облако, освобождая память телефона. Аналогично работает опция «Автозагрузка видео».
Чтобы включить автозагрузку фотографий на айфоне необходимо сделать следующие действия:
- Перейти в настройки, нажав на соответствующий значёк в левом верхнем углу.

- Затем переходим в меню настройки автозагрузки и включаем ее.

Обратите внимание, что для экономии мобильного трафика переключатели "Только по Wi-Fi нужно включить.

Достоинства программы
Главный плюс - доступ к файлу из любого места или устройства при наличии интернета плюс надежная сохранность данных в случае поломки гаджета, синхронизированного с облаком. Кроме этого:
- легкая передача данных между множеством устройств - можно забыть о проводах и Bluetooth;
- возможность совместного использования файлов и их редактирования, что может серьезно облегчить работу над проектом;
- просмотр файлов без необходимости их скачивания;
- хранилище mail.ru можно использовать вместо карты памяти для фотографий и видео со смартфона.
Некоторые недостатки
Но есть и минусы. Например на бесплатном тарифе не получится загружать в облако большие файлы - максимальный размер равен 2 ГБ. К недостаткам можно отнести, по современным меркам, мизерный объем бесплатного хранилища. Всего 8 ГБ.
Как удалить облако майл ру с компьютера
Если приложение вам больше не нужно, то как удалить облако с компьютера? Так же, как и другие программы, но с одним примечанием - папка, ранее синхронизировавшаяся с хранилищем, останется, и ее нужно удалить вручную. В целом, облако Mail.Ru - простой и удобный сервис, который бесплатно поможет упростить работу с файлами на множестве устройств.
Забудь о Dropbox и Google Drive.
Тема облачного хранения данных в последние годы интересует многих активных пользователей компьютеров и мобильных устройств. У каждого из нас есть учетные записи в Dropbox, Google Drive, Облаке Mail.ru, Yandex Диск и ряде подобных хранилищ.
Пока разработчики сервисов борются между собой, не давая нам , предлагаю организовать свое облако и забыть о других альтернативах.
Зачем мне свое облако?

Свое облачное хранилище имеет ряд преимуществ и лишь несколько недостатков, с которыми можно ужиться. Для начала о плюсах такого решения:
- никаких тарифных планов, лимитов и платежей;
- передача любых файлов между устройствами и потоковый просмотр данных на любом девайсе;
- никакие файлы не будут выгружаться на сторонние сервера;
- можно создавать ссылки для ограниченного доступа к файлам (предоставлять временный доступ или разрешить только чтение);
- просто круто упомянуть в разговоре с друзьями, что у тебя есть свое облачное хранилище.
Можно будет забыть о существующих сервисах и перестать приглашать новых друзей, когда закончится свободное место в Dropbox или Yandex Диск. Конечно, собственное облако имеет ряд ограничений по сравнению с популярными решениями:
- не получится передавать данные между приложениями (некоторые программы и игры имеют поддержку популярных облаков, «прикрутить» туда наше облако не удастся);
- придется держать включенным серверный компьютер для доступа к данным из облака.
Как видите, недостатки у решения не такие уж и существенные, можно создать свое облако для личных целей, а при необходимости обменяться данными между приложениями на iPhone или постоянно иметь доступ к определенным данным всегда пригодится имеющийся аккаунт в том же Dropbox или Google Drive.
Что мне понадобится для создания своего облака?

- любой компьютер, который будет выступать сервером;
- учетная запись в сервисе Tonido;
- 5 минут свободного времени.
Для многих может стать проблемой необходимость в постоянном компьютере-сервере. Подойдет любой стационарный Mac или PC, который выступает в роли медиа-сервера в квартире или просто может быть регулярно включен.
Можно использовать и ноутбук, но во время работы вдалеке от розетки придется останавливать сервер облака, чтобы экономить заряд аккумулятора и сетевой трафик. В это время просмотреть данные с других устройств не получится.
Я уже готов, что нужно делать?

Для начала переходим на сайт сервиса Tonido и загружаем бесплатное приложение для своей операционной системы (выбираем раздел с серверными программами). Есть версии для OS X, Windows
и Linux
.
После установки программы нас автоматически перебросит на сайт сервиса, регистрируемся и создаем свою учетную запись. Процедура полностью бесплатна и не займет больше минуты времени. В процессе мы придумаем постоянный web-адрес для нашего хранилища (он будет выступать логином) и пароль для авторизации.
Важным этапом является выбор папок доступных извне. Если пропустить этот шаг, то при подключении с другого устройства можно будет просматривать и редактировать абсолютно любые файлы с компьютера-сервера.
В любой момент через веб-интерфейс в разделе Разное
можно добавить или удалить видимые в облаке папки.
Как теперь пользоваться облаком?
Когда настройка будет завершена, можно попытаться получить доступ к данным с любого другого устройства, для этого предусмотрено несколько вариантов:
- можно просто авторизироваться в своем аккаунте через браузер и получить доступ к файлам;
- для мобильных устройств можно загрузить бесплатное приложение (есть версии для iOS, Android, Windows Phone и BlackBerry OS );
- для компьютера есть возможность установить клиентскую программу .
Какие возможности есть у моего облака?
Возможности бесплатного аккаунта в Tonido практически безграничны. Ознакомиться со всем перечнем можно на специальной странице . Для личного использования большинству из нас этого хватит с головой. Корпоративные клиенты могут получить еще целый , но за это придется заплатить.


Через мобильное приложение на iPhone и iPad можно:
- загрузить любой файл с компьютера или на него;
- просматривать фильмы или сериалы без загрузки на устройство;
- слушать музыкальную коллекцию, превратив клиентское приложение в облачный плеер;
- сохранять любые данные для работы с ними оффлайн.
Клиенты для настольных операционных систем обладают аналогичными возможностями и ни чем не уступают решениям от облачных сервисов. Можно настроить постоянную синхронизацию, чтобы иметь копии всех расшаренных файлов.
Как сделать ограниченный доступ для определенных пользователей?
Отдельного упоминания заслуживает режим предоставления ограниченного доступа. Чтобы выдать кому-либо права на просмотр определенных данных, заходим в веб-интерфейс. Здесь открываем любую из доступных папок и нажимаем на иконку с гаечным ключом.


Выбираем раздел Общая папка и открываем Расширенные опции .